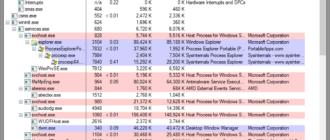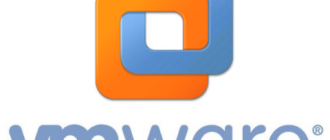Everest – программа для полной диагностики операционной системы и работоспособности компьютерных комплектующих. Данная программа имеет portable-версию, т.е. не нуждается в непосредственной установке на компьютер.
Основная информация о программе
Everest Portable предоставляет пользователю всю доступную информацию о компьютере, в том числе о:
- системной плате;
операционной системе;
- дисплее;
- мультимедиа;
- хранении данных;
- сети;
- устройствах;
- программах.
Также с помощью программы Everest можно произвести тестирование центрального процессора, оперативной памяти и математического сопроцессора.
Главные особенности и функции
Основное рабочее окно Everest Portable представляет собой иконки упомянутых выше составляющих частей компьютера. Нажимая на иконки, можно получить соответствующую информацию, относящуюся к тем или иным устройствам:
- При запуске программы, можно увидеть несколько иконок в трее, которые показывают:
- температуру ядер процессора;
- системной платы;
- графического процессора;
- жестких дисков.
- Рядом с ними располагаются еще две иконки, показывающие вольтаж центрального процессора и его основного вентилятора.
- На вкладке «Компьютер» указана суммарная информация о машине, данные о разгоне центрального процессора, электропитании, а также на этой вкладке имеется возможность ознакомиться с основными датчиками, используемыми в Everest Portable.
Вкладка «Системная плата» представляет собой набор информации о самой материнской плате, используемом в ней центральном процессоре, установленных планках оперативной памяти, чипсете (северный и южный мосты), свойствах BIOS и ACPI.
- На вкладке «Операционная система» можно узнать информацию об установленной на компьютере операционной системе, запущенных в данный момент процессах и службах, применяемых в системе драйверах, состоянии файлов .dll и .ax, и статистике рабочего времени компьютера.
- Вкладка «Дисплей» показывает состояние видеокарты и всего, что с ней связано – установленные видеодрайверы, данные о графическом процессоре, данные о мониторе и рабочем столе компьютера.
- На вкладке «Мультимедиа» указана информация о входных-выходных мультимедиа-устройствах (таких как звуковая карта) и перечислены установленные в системе кодеки, используемые для воспроизведения видео и аудио.
- Вкладка «Хранение данных» содержит сведения обо всех накопительных устройствах компьютера (жесткие диски, приводы оптических дисков) и их свойствах (шина ATA, данные S.M.A.R.T.).
- С помощью вкладки «Сеть» можно узнать все данные о сетевой карте и сетевой активности компьютера – такой как собранные файлы cookies и история браузеров.
- На вкладке «Устройства» перечислены и упорядочены все используемые в данный момент устройства, подключенные к тем или иным интерфейсам компьютера.
- Вкладка «Программы» содержит список всех установленных на компьютере программ и их особенности, к которым, например, относятся автозапускаемые программы.
Ограничения бесплатной версии
Ограничения бесплатной версии Everest Portable заключаются в отсутствии возможности получить данные о некоторых параметрах устройств и программ, и в наличии надписи со словом «Evaluation» при проведении тестов, связанных с видеокартой и дисплеем.
Как работать с программой?
Просмотр сведений о компьютере

- в главном окне утилиты нажмите на иконку «Компьютер»;
- далее нажмите на иконку с надписью «Суммарная информация»;
- после этого в главном окне будут отображены все основные сведения о компьютере.
Тестирование памяти
Чтобы произвести тест ОЗУ (оперативной памяти компьютера), вам понадобится:
- в главном окне утилиты нажать на иконку «Тест» (иконка с песочными часами);
- выбрать один из тестов, связанных с ОЗУ (чтение из памяти, запись в память, копирование в памяти или задержка памяти);
- перейдя на страницу непосредственного теста, нажать кнопку «Обновить».
После этих действий на экране будут отображены результаты проведенного теста оперативной памяти.
Тестирование на стабильность
Тест стабильности системы предназначен для выявления ошибок устройств компьютера. Он представляет собой процесс максимальной нагрузки центрального процессора, материнской платы и жестких дисков. Проведение подобного теста способно выявить неисправные компоненты компьютера.
Однако он может быть полезен и в других целях, таких как проверка нового оборудования или общая профилактика перегревов.
Создание отчета

- профиль отчета («Все разделы», «Только суммарные данные о системе», «Аппаратные разделы», «Программные разделы», «Тестовые разделы»);
- формат отчета (текст, HTML или MHTML).
После выбора параметров нажмите кнопку «Готово», и отчет будет храниться в папке программы в определенном вами формате.
Альтернативы
Альтернативами Everest Portable в операционных системах семейства Windows могут считаться следующие утилиты:
- CPU-Z;
- HWMonitor;
- CPU-Control;
- AIDA64.
Everest Portable объективно считается одной из лучших программ для Windows, показывающих информацию о компьютере и операционной системе, а также позволяющих проводить детальные тесты установленного оборудования. Программа также представляет собой прекрасный инструмент для поиска ошибок и неисправностей компьютера.
Скачать
По ссылке доступна portable версия программы.

 операционной системе;
операционной системе; Вкладка «Системная плата» представляет собой набор информации о самой материнской плате, используемом в ней центральном процессоре, установленных планках оперативной памяти, чипсете (северный и южный мосты), свойствах BIOS и ACPI.
Вкладка «Системная плата» представляет собой набор информации о самой материнской плате, используемом в ней центральном процессоре, установленных планках оперативной памяти, чипсете (северный и южный мосты), свойствах BIOS и ACPI.