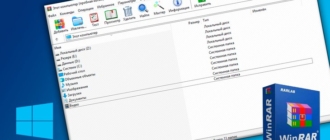Программы для архивации данных являются одним из самых важных на рабочем столе любого пользователя. Одной из самых известных является 7 zip. В статье мы разберемся, что это за разработка, как установить ее на компьютер, как правильно обращаться с ней, и как избежать многих проблем, которые могут обрушиться на голову в самый ответственный момент.
- Что это такое?
- Как пользоваться программой?
- Как упаковать данные?
- Как сжать PDF?
- Как распаковать?
- Как открыть файл на Виндовс и посмотреть что внутри?
- Как запаролить данные с помощью приложения?
- Как использовать софт из командной строки?
- Параметры командной строки
- Ошибка контрольной суммы при распаковке: что это, можно ли исправить?
- Ошибка данных возможно архив поврежден – что за сообщение?
- Что делать если программа не работает?
- Как установить архиватор на ПК?
Что это такое?
Она:
- быстро сжимает и распаковывает файлы;
- поддерживает множество самых разных форматов;
- дружит с командной строкой;
- самое главное, при всех своих плюсах 7 zip абсолютно бесплатна и работает практически на всем операционном функционале от старых версий Windows до Linux.
+ Несколько приятных мелочей: с ее помощью можно закрыть архив паролем, разбить один файл на несколько частей, использовать как «проводник».
Как пользоваться программой?
Для ее освоения не нужно искать руководство и носиться по формумам с вопросами – интерфейс интуитивно прост и понятен. Давайте кратко остановится на ее основных функциях.
Как упаковать данные?
Поместить один или несколько файлов в архив – нет ничего проще.
- Находим установленный exe-файл 7 zip на рабочем столе, в меню «Пуск» или в корневой папке и запускаем его.
- Перед вами три рабочие области программы 7 zip: настойки архиватора, опции и Проводник. Сейчас нас интересует последний.
- В адресном поле над ним прописываем путь к нужному вам файлу вручную или переходим с помощью курсора (назад можно вернуться с помощью кнопки в виде папки и вертикальной стрелочки слева от адресного поля).
- К примеру, нам нужен файл, находящийся по адресу: «C:\Program Files\File1». Вводим данные или ищем его сами, и вот он появляется в поле Проводник. Выделяем его левой кнопкой мыши и кликаем на кнопку «Добавить» чуть выше адресной строки (ее легко найти по зеленому крестику).
- Открылось окно «Добавить к архиву». Здесь есть множество настроек, от которых рябит в глазах, но для создания самого простого архива нам не нужно трогать практически ничего. Главное определите, куда установить конечный файл, и проследите, чтобы был установлен метод сжатия LZMA в соответствующем поле – так файл ужмется лучше;
На всякий случай проверьте другие данные:
- формат архива – 7z;
- уровень сжатия – «Нормальный»;
- размер словаря – 12 Мб;
- размер слова 32;
- число потоков – 2;
- режим изменения – «Добавить и изменить».
Не обязательно железно выставлять эти данные: настройки можно изменить, как освоитесь с программой.
- Нажимаем «ОК» и ждем, пока закончится процесс создания архива – длительность зависит от размера исходных данных, но с небольшими файлами все проходит за несколько секунд.

- В Проводнике выделяем нужные вам данные рамочкой, зажав левую кнопку мыши, если они расположены рядом.
- Или же зажимаем клавишу Ctrl и поочередно кликаем по нужным вам файлам. Потом уже нажимаем на кнопку «Добавить».
Еще файлы можно архивировать и через контекстное меню:
- Выбираем нужный на Рабочем столе или в любой папке.
- Кликаем по нему правой кнопкой мыши.
- Выбираем «7 zip» → «Добавить к архиву» и оказываемся в знакомом окне.
Как сжать PDF?
Его можно ужать с помощью 7 zip ненамного, но это несколько сократит время перемещения на другие носители и сэкономит вам место на флешке.
- Выбираем нужный вам файл в Проводнике, выделяем его и нажимаем «Добавить».
- Для того, чтобы максимально сжать файл, в настройках выставляем следующие значения:
- уровень сжатия – Ультра;
- метод сжатия – LZMA;
- размер словаря – 16 Мб;
- размер слова – 64;
- число потоков – 4.
- Нажимаем «ОК».
Как распаковать?
С распаковкой тоже не должно возникнуть больших проблем:
- В Проводнике выделяем нужный вам архив (он имеет расширение 7z, zip, rar и другие).
- Нажимаем на кнопку «Извлечь».
- Выбираем путь распаковки (как правило, там стоит та же самая папка) и кликаем по «ОК».
- Ждем, пока закончится процесс.
Поступить можно еще проще. Находим архив в Проводнике в системе, щелкаем правой кнопкой мыши и выбираем «Открыть с помощью» → «7 zip File Manager». В появившемся окне выбираем нужный файл, зажимаем его левой кнопкой мыши и перетаскиваем в удобное место (в другую открытую папку или на Рабочий стол).
Как открыть файл на Виндовс и посмотреть что внутри?
Преимущество работы с 7 zip на Windows – с архивом можно работать прямо из контекстного меню и не искать его ни на рабочем столе, ни в «Пуске», и не плутать в дебрях системы в поисках расширения «exe».
- Достаточно выбрать нужный нам архив на Рабочем столе или в Проводнике в системе.
- Кликнуть по нему правой кнопкой мыши.
- Выбрать «Открыть с помощью» → «7-Zip File Manager».
Откроется главное окно 7-Zip со списком файлов в архиве, с которыми можно делать все что угодно.
Для этого:
- Кликаем «Выбрать программу».
- Потом «Обзор».
- Ищем файл «7ZipFM.exe» в том месте, куда вы ее установили.
- Нашли – подтверждаем свой выбор, ставим галочку «Использовать выбранную программу для всех файлов данного типа» и давим «ОК».
Как запаролить данные с помощью приложения?
Создание пароля на архив – полезная функция 7 zip, когда нужно защитить данные от чужих глаз. Чтобы поставить пароль делаем следующее:
- Выбираем файл и нажимаем кнопку «Добавить».
- В левой стороне окна «Добавить к архиву» ищем заголовок «Шифрование» и два поля, где нужно ввести ваш пароль и повторить его. Метод шифрования не трогайте – существенной роли он не играет.
- Нажимаем «ОК».
- Теперь архив нельзя будет распаковать, не введя туда ваш пароль. И обойти эту защиту в домашних условиях не получится, так что будьте внимательны и не относитесь легкомысленно к этой функции.
- Если хотите, чтобы невозможно было не только распаковать архив, но и даже посмотреть, что за файлы внутри, в окне «Добавить к архиву» оставляем галочку напротив пункта «Шифровать имена файлов». Так открыть архив станет невозможно, не зная пароль.
Как использовать софт из командной строки?
- Чтобы открыть командную строку, заходим в меню «Пуск» → «Все программы» → «Стандартные» → «Командная строка». Или же в папке «Стандартные» кликаем по «Выполнить».
- В поле вводим команду «cmd».
- Откроется командная строка – вводя туда определенные команды, можно работать с 7-Zip только с клавиатуры.
Параметры командной строки

- Распаковать файл. Вводим: 7z -o»».
Х или e – в чем разница? Выбираем x, если хотим сохранить каталог в отдельной папке; выбираем e, если нужно распаковать все без структуры.
К примеру, нам нужно открыть файл под названием «Archive1.7z», находящийся по адресу «C:\Program Files\Archive1.7z», и создать для этого отдельную папку (то есть выбираем x).
Для этого вводим: 7z x c:\program files\ archive1.7z -o»c:\soft\» и нажимаем Enter. Идем по адресу и находим там новенький архив.
- Создать архив. Вводим: 7z a -mx1 .
Нужно запаковать файл «File1.txt», находящийся по адресу «C:\Program Files\File1.txt», в архив по адресу «C:\Program Files\Archive1.7z» (если такого нет, то его создадут).
Для этого вводим: 7z a -mx1 c:\program files\archive1.7z c:\program files\file1.txt и нажимаем Enter.
Справка! «-Мx1» – это уровень сжатия от 0 до 9 (процесс пойдет быстро или медленно соответственно). Вместо единицы выставляем нужно вам значение.
Еще больше команд можно найти в справке по адресу «Пуск» → «Все программы» → «7 zip» → «7 zip Help» в каталоге «Command Line Version».
Ошибка контрольной суммы при распаковке: что это, можно ли исправить?

Исправить можно, если заново перекачать файл стандартным способом, или воспользовавшись программой Download Master. Если такой вариант вас не устраивает, попробуйте восстановить битые файлы с помощью программы ZIP Repair или архиватора WinRar.
- Запускаем ZIP Repair, нажимаем Next и указываем путь к вашему старому архиву и расположение нового. Снова жмем Next и пробуем открыть архив.
- У архиватора WinRar есть специальный инструмент в интерфейсе. Запускаем программу, выделяем нужный файл в Проводнике, ищем пункт Tools на верхней панели и в списке выбираем Repair Archive. Далее указываем путь для записи нового архива и нажимаем «ОК». Закрываем окна и пробуем то, что получилось.
Ошибка данных возможно архив поврежден – что за сообщение?
Исправить эту проблему можно с помощью утилиты Universal Extractor. Загружайте ее на компьютер и устанавливайте. Работа с ней не должна вызвать проблем – в ее интерфейсе всего несколько кнопок. Указываем путь к архиву и путь распаковки и нажимаем «ОК».
Что делать если программа не работает?

Если 7 zip пропал из контекстного меню, то:
- открываем программу;
- далее «Сервис» → «Настройки» → «7-Zip»;
- ставим галочку напротив пункта «Встроить 7-Zip в контекстное меню оболочки»;
- нажимаем «Применить».
Если не сработает, то поможет только переустановка программы.
Как установить архиватор на ПК?
Все делается быстро в таком порядке:
- Загружаем ее с удобного вам ресурса (лучше это делать на официальном сайте). Размер файла обычно не превышает 1,8 Мб, значит все пройдет в несколько секунд.
- Как только инсталляционный файл появится на вашем компьютере (если не меняли путь, то ищем в папке «Загрузки» или «Мои документы» на диске C:), открываем его правой кнопкой мыши – в контекстном меню выбираем «Запуск от имени Администратора». Во всплывающем окне нажимаем «Ок». На время установки рекомендуется ненадолго отключить антивирус, чтобы он не мешал процессу инсталляции.
- Открывается крохотное окошко, где нужно указать путь для установки программы. Стандартно это «C:\Program Files\7-Zip\», но вы можете назначить свой.
- Потом жмем на кнопку «Install» и ждем, пока программа завершит работу.
- По окончанию нажимаем кнопку «Close» – она выделится, когда все будет готово.
- Вот и все – программа установлена!
Бесплатный – не значит плохой. 7-Zip подтверждает это на собственном примере. Небольшой размер, интуитивный интерфейс, много дополнительных функций и быстрая работа – вот качества, которыми он заслужил любовь пользователей во всем мире.